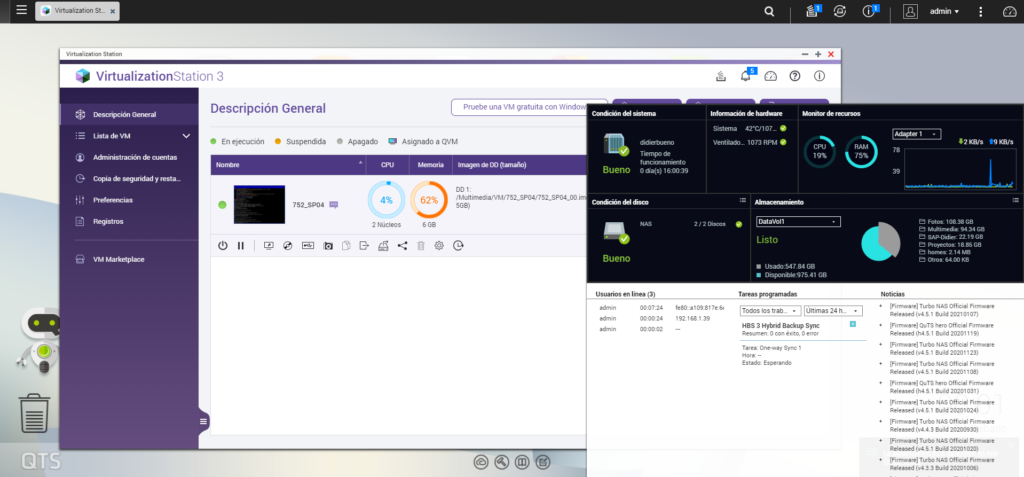Instalar el servidor SAP
Este post es una continuación de la Parte 1: Preparando la máquina virtual donde he resumido el proceso para instalar y configurar una máquina virtual Linux que aloje el servidor SAP. En esta nueva publicación explicaré, también de una forma resumida, cómo instalar el sistema ABAP que nos servirá para tener nuestro propio entorno de desarrollo SAP.
Asignar privilegios sobre la carpeta de instalación
- En el terminal escribir la siguiente instrucción (introducir la contraseña del usuario root si se os requiere):
sudo -i
- Navegar a la carpeta donde se han descomprimido los ejecutables y cambiar los privilegios sobre el script ejecutable:
chmod +x install.sh
Instalar SAP
- Ejecutar el comando:
./install.sh
- Leer y aceptar la licencia (como es muy probable que no queráis leerla completa, podéis ir a la aceptación directamente, pulsando la tecla Esc y posteriormente :q)
- Introducir la contraseña del usuario de Linux
- Ir a por una cerveza y esperar pacientemente a que el proceso de instalación termine. Tomará algo de tiempo (y así os lo advierte el script de instalación). Al finalizar deberéis recibir un mensaje avisándo de que todo ha ido bien:
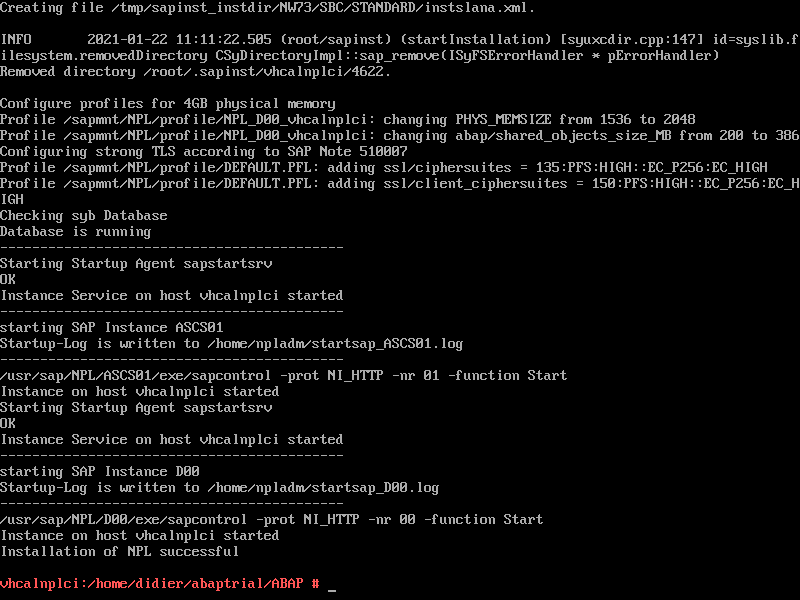
Iniciar el sistema ABAP
- Cambiar al usuario npladm con el comando
su npladm
- Iniciar el servidor:
startsap
Configurar el cliente
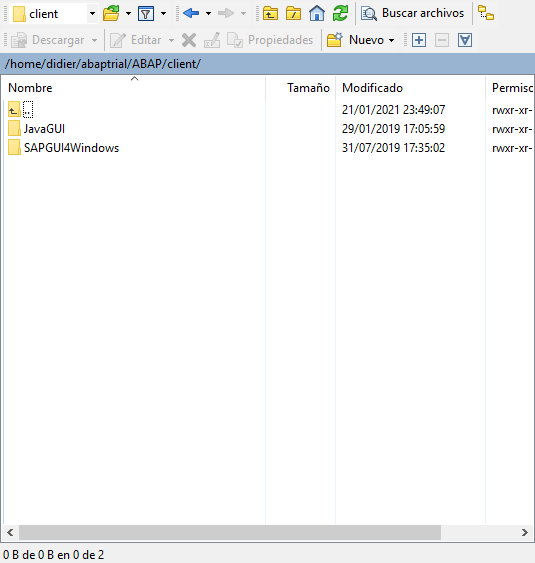
Además de instalar el SAP GUI necesitaréis instalar el IDE Eclipse y las ABAP Development Tools (ADT), principalmente si vais a desarrollar para ABAP 7.4 SP5 o superior, usando tecnologías como CDS y AMDP, debido a que solo es posible hacerlo con ellas. Particularmente recomiendo que uséis este IDE para todos los desarrollos SAP, la mayoría de las mejoras que va liberando SAP para las herramientas de desarrollo van ligadas a Eclipse y las ADT. En otro post comentaré como instalar ambas y algunas de las ventajas que ofrecen con respecto a las herramientas de desarrollo tradicionales.
- Por otra parte, necesitaréis editar el archivo C:\Windows\System32\drivers\etc\hosts y añadir un registro con la dirección IP del servidor:
<ip_servidor> vhcalnplci vhcalnplci.dummy.nodomain
- Añadir un registro en el SAP GUI para conectarse al nuevo servidor:
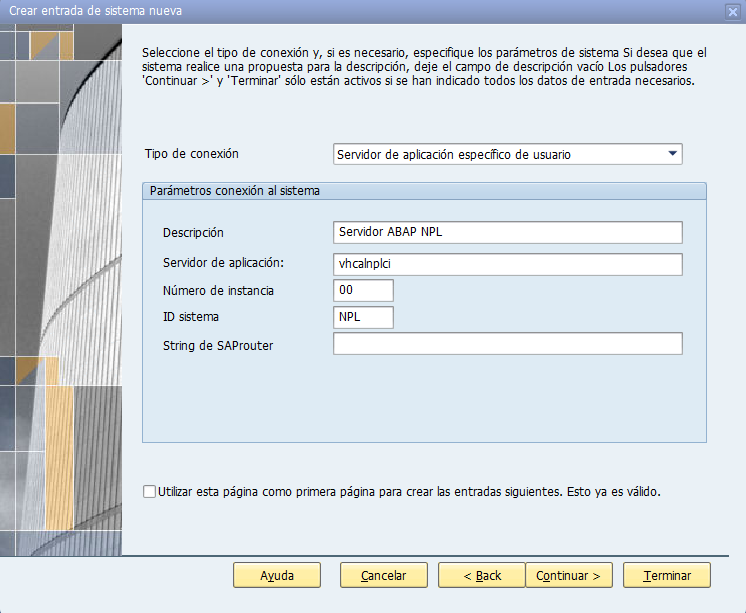
Licenciar la instalación
- Acceder al servidor con el SAP GUI, utilizando los siguientes datos:
Mandante: 000
Usuario: SAP*
Contraseña: Down1oad
- Obtener la clave del hardware (Active Hardware Key) con la transacción SLICENSE
- Acceder a la URL https://go.support.sap.com/minisap/#/minisap para solicitar una nueva clave, deberéis seleccionar el sistema NPL – SAP NetWeaver 7.x (Sybase ASE), introducir vuestros datos personales y el “Hardware Key” para generar y descargar la licencia.
- Para instalar la nueva licencia es necesario eliminar previamente las que vienen preinstaladas. Podéis hacerlo en la opción Edit -> Delete license del menú superior.
- Una vez eliminadas las licencias anteriores, podréis instalar la nueva en la opción Edit -> Install license.
- Si todo el proceso ha ido bien os debería aparecer algo como esto:
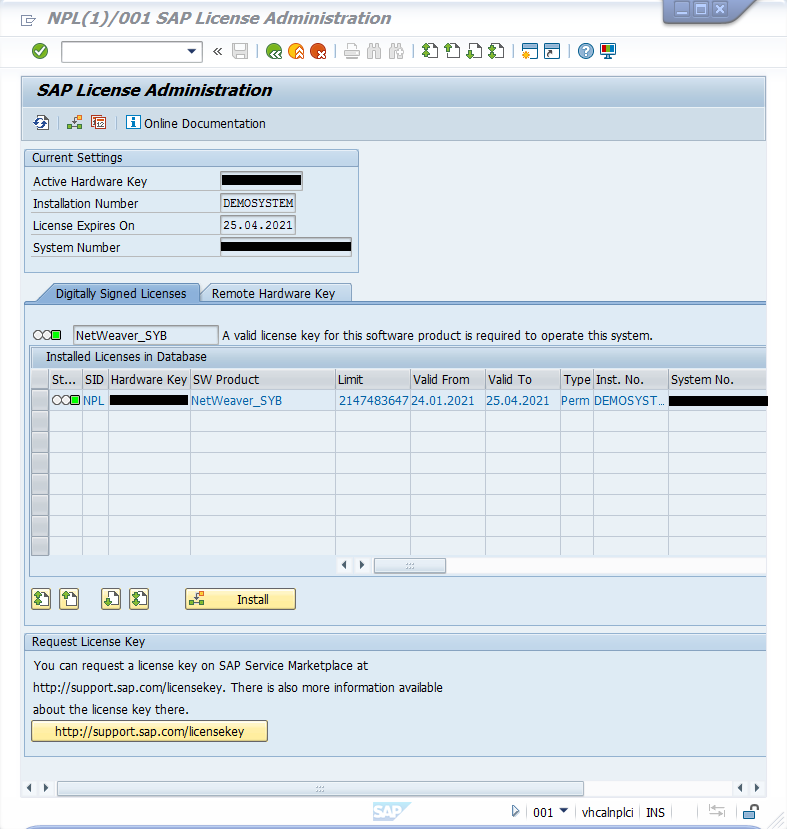
La validez inicial de la licencia es de 3 meses, pero podréis ir renovándola con el mismo procedimiento, cada vez que caduque.
Puntos finales
- Usuarios del sistema operativo: Por defecto la instalación del servidor SAP añade los siguientes usuarios al sistema operativo (todos con la misma contraseña que se definió durante la instalación):
| Usuario | Descriptivo |
| sapadm | Created by SAP hostagent |
| npladm | SAP System Administrator |
| sybnpl | SAP Database Administrator |
- Usuarios SAP: Los siguientes usuarios vienen configurados por defecto en el servidor SAP:
| Mandante | Usuario | Contraseña | Descriptivo |
| 000 | DDIC | Down1oad | Data Dictionary User |
| 000 | SAP* | Down1oad | SAP Administrator |
| 001 | DDIC | Down1oad | Data Dictionary User |
| 001 | SAP* | Down1oad | SAP Administrator |
| 001 | DEVELOPER | Down1oad | Developer User |
| 001 | BWDEVELOPER | Down1oad | Developer User |
Lo recomendado es que utilicéis el usuario DEVELOPER para desarrollar en SAP (o BWDEVELOPER para desarrollos de BI).
En el siguiente post comentaré un poco por encima los objetos que vienen preconfigurados en el servidor ABAP que acabamos de instalar, como el Fiori Launchpad, SAP Cloud Connector y las aplicaciones y datos de ejemplo que podemos usar para desarrollar.
Actualización
Inicialmente la instalación de la máquina virtual con el servidor SAP la hice sobre un ordenador de escritorio con un procesador Intel I7 segunda generación y 16 GB de RAM, y la verdad es que iba bastante bien. El tema es que como soy un poco cabezotas, me planteé comprobar si sería posible ejecutarla directamente en mi NAS, un QNAP TS-251+ y para ello compré 8 GB de RAM con la idea de reemplazar los 2 GB iniciales que trae este NAS.
Con la RAM ampliada instalé la herramienta Virtualization Station e importé desde VirtualBox la máquina virtual que había instalado, y cual ha sido mi sorpresa al comprobar que efectivamente, un NAS con un procesador Intel Quad Core y 8 GB de RAM era capaz de mover la máquina virtual (creada con 2 cores y 6 GB de RAM), con el servidor SAP iniciado. Aquí os dejo una captura para que comprobéis el consumo de recursos: