Siguiendo con los artículos sobre como prepararnos nuestro propio entorno de desarrollo SAP, hoy le ha tocado el turno al proceso de configuración de un “Destination” en el Subaccount de una cuenta Trial de SAP Cloud Platform.
Una vez configurado el servidor On-Premise en el SAP Cloud Connector, para poder acceder a este desde las herramientas de desarrollo Cloud, como por ejemplo el SAP Business Application Studio, es necesario configurar un “Destination” en el SAP Cloud Platform.
Doy por hecho que antes de comenzar con este proceso, hayáis registrado una cuenta Trial en SAP Cloud Platform, si no es así, es lo primero que deberíais hacer.
Configurando un “Destination” en SCP
Una vez dentro del subaccount trial debéis acceder a la entrada “Connectivity” -> “Destinations”
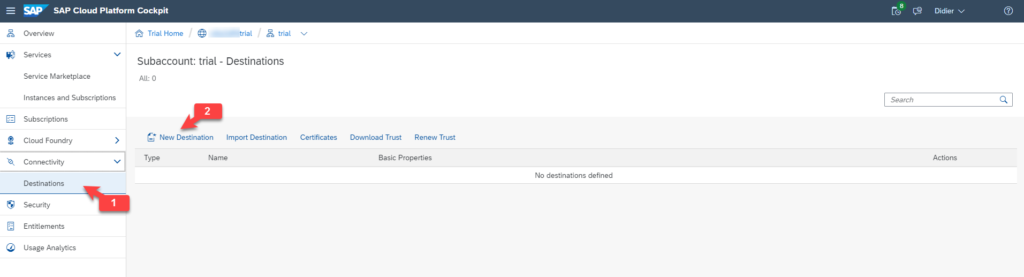
Y añadir los datos de conexión al servidor On-Premise expuesto desde el SAP Cloud Connector.
Los datos que se deben configurar son los siguientes:
Name: El nombre con el que queráis identificar a vuestro servidor
Type: HTTP
Description: Un texto libre
URL: La dirección externa con la que habéis publicado vuestro servidor en el SAP Cloud Connector
Proxy Type: OnPremise
Authentication: En este caso yo he seleccionado la opción NoAuthentication, porque es la que se suele configurar en los “destinations” que serán usados por más de un desarrollador. De esa forma se obliga a cada usuario a que inicie sesión con sus credenciales al intentar acceder al servidor. Otra opción muy utilizada es la BasicAuthentication, donde se deberá definir el usuario y la contraseña que se usará en todas las conexiones a este destination.
Además de los datos del servidor, se deberán añadir, como mínimo, las siguientes propiedades adicionales:
| Propiedad | Valor |
| HTML5.DynamicDestination | true |
| HTML5.Timeout | 60000 |
| sap-client | On-premise ABAP system client |
| WebIDEEnabled | true |
| WebIDEUsage | odata_abap,dev_abap |
El resultado final debería ser algo similar a esto:
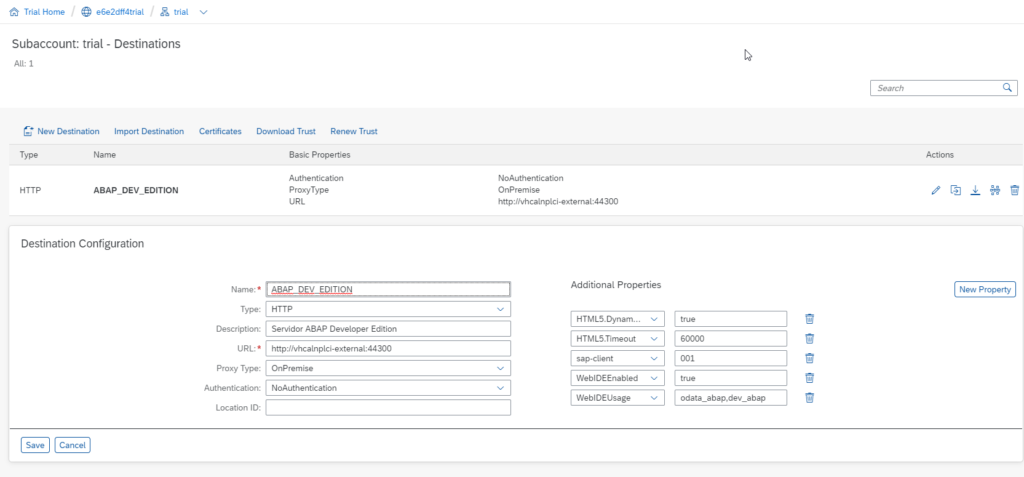
Una vez guardados los datos del “Destination” podéis proceder a probar la conexión a través del SAP Business Aplication Studio.
Nota: Podéis intentar probar la conexión a través del botón “Check Connection”, pero es común que falle mostrando el siguiente error:
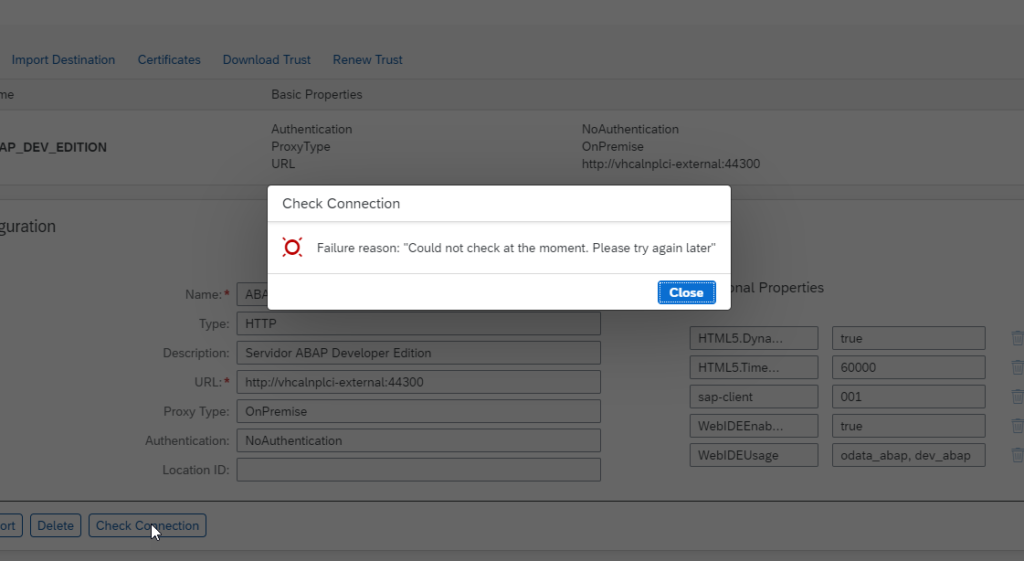
Esto no quiere decir que el servidor no sea accesible desde el SAP Business Aplication Studio por lo que os recomiendo que lo probéis intentando crear una aplicación Fiori.
Creando una aplicación Fiori de prueba con datos del servidor ABAP Developer Edition
Para crear una aplicación Fiori de prueba, buscaremos en la entrada “Service Marketplace” del menú izquierdo
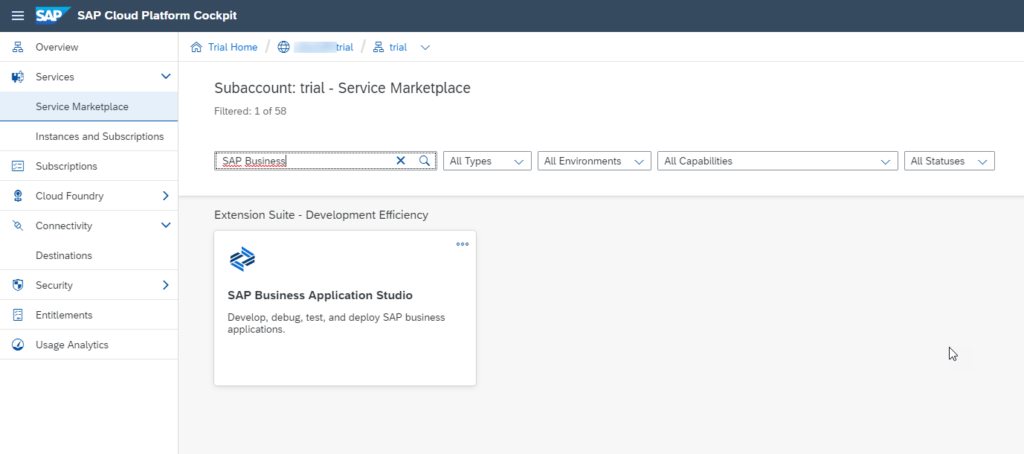
En el caso de que la cuenta sea nueva y aún no hayáis creado ninguna suscripción de este servicio, podréis crear una con el botón “Create”. Este proceso tarda pocos segundos, y una vez finalizado podréis acceder al servicio de SAP Business Aplication Studio.
Es posible que cuando accedáis al SAP Application Studio no tengáis aún un espacio de desarrollo – sobre todo la primera vez – lo que podréis solucionar con el botón “Create Dev Space”. Otra situación común es que encontréis que el servicio está detenido, lo podréis iniciar con el botón “Reproducir”
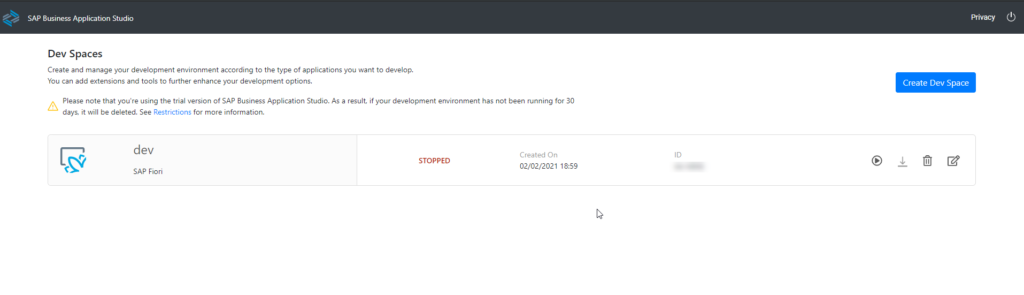
Una vez dentro del SAP Business Application Studio podréis probar a crear una aplicación Fiori Elements, usando cualquiera de los servicios OData preinstalados en el servidor ABAP. En mi caso usaré el servicio OData que he creado en este post (ZDEMO_C_PURCHASE_ORDER_CDS).
Si no habéis usado antes esta herramienta, los proyectos se crean de manera muy similar a como se hacen en SAP Web IDE:
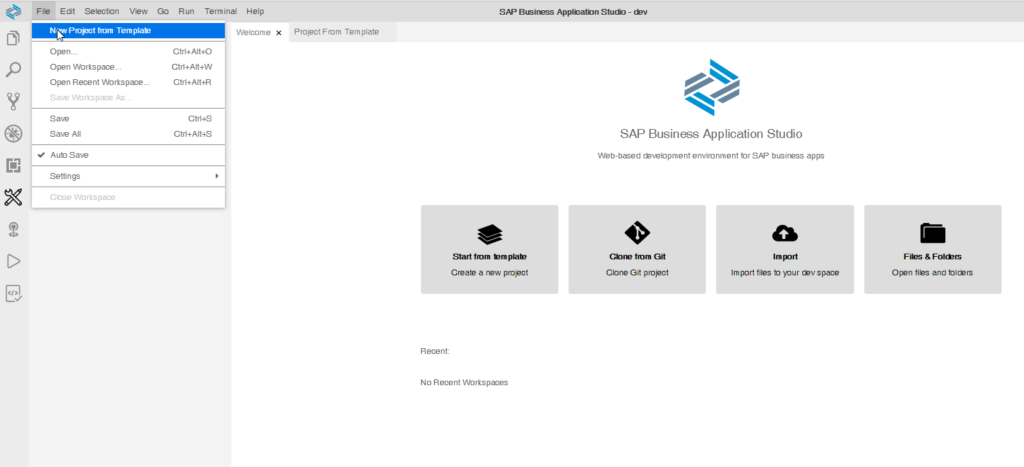
Crear aplicación Fiori:
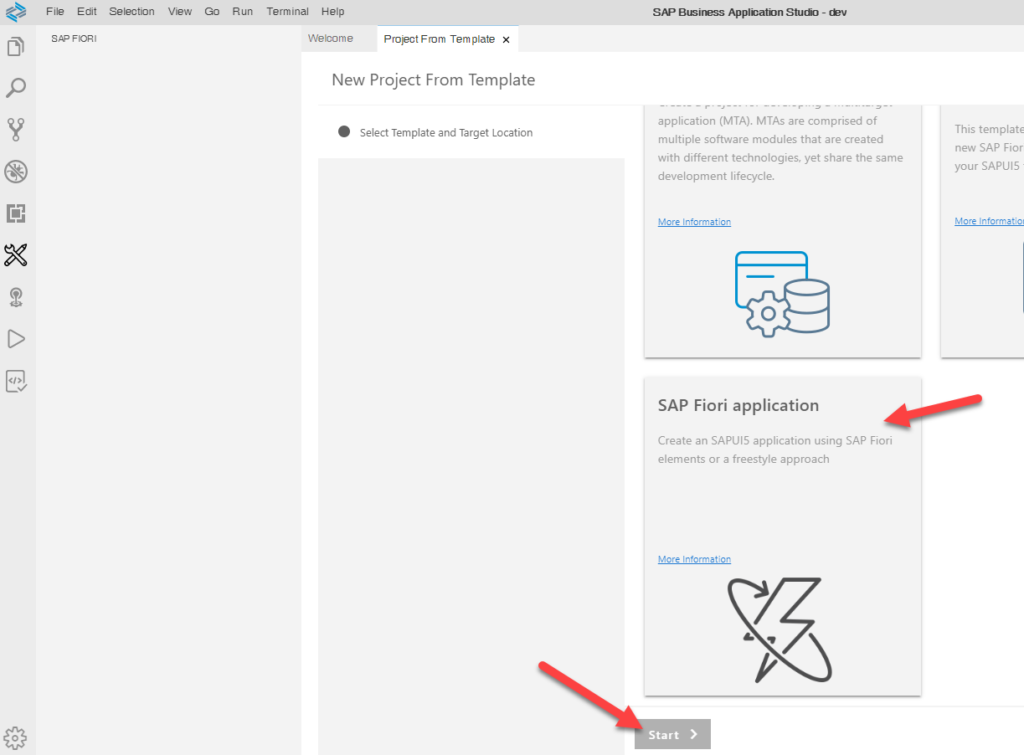
Seleccionar SAP Fiori Elements en el tipo de aplicación y List Report Object Page en el floorplan:
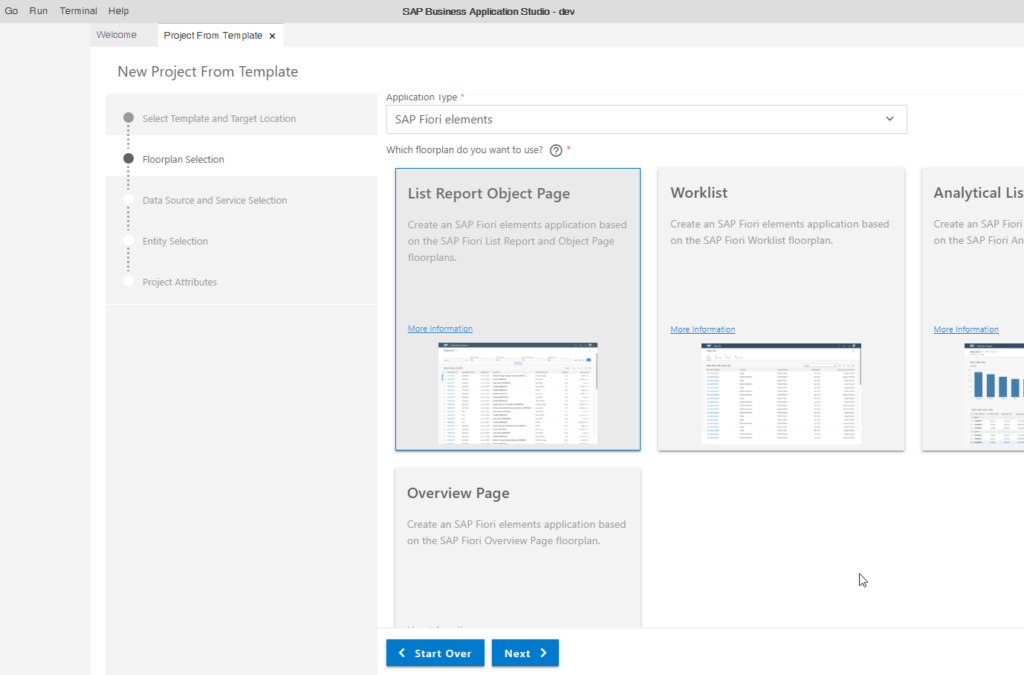
Después de seleccionado el tipo de aplicación que queréis construir, deberéis escoger el origen de datos. Debido a que no he añadido los datos de autenticación del servidor en la configuración del “Destination”, que he creado para el servidor ABAP Developer Edition, será necesario introducirlos en esta parte:
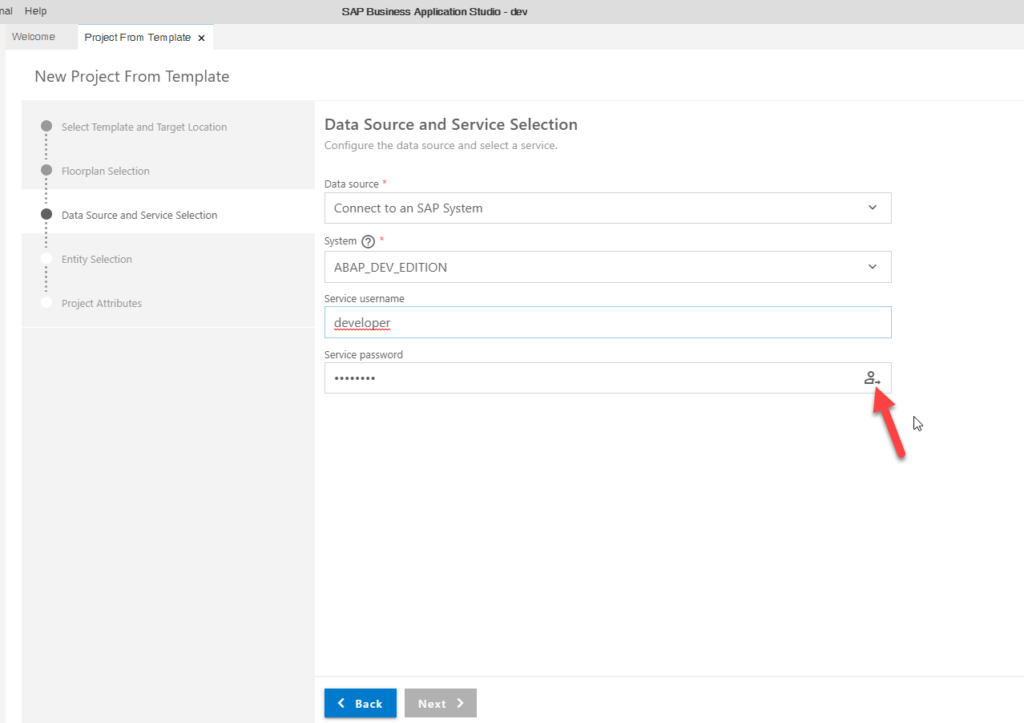
Una vez rellenados los datos de autenticación aparecerá un desplegable con los servicios OData disponibles, donde deberá seleccionar el que usará como origen de datos. En este punto ya sabremos si nuestro servidor ABAP es accesible o no desde el SAP Cloud Platform:
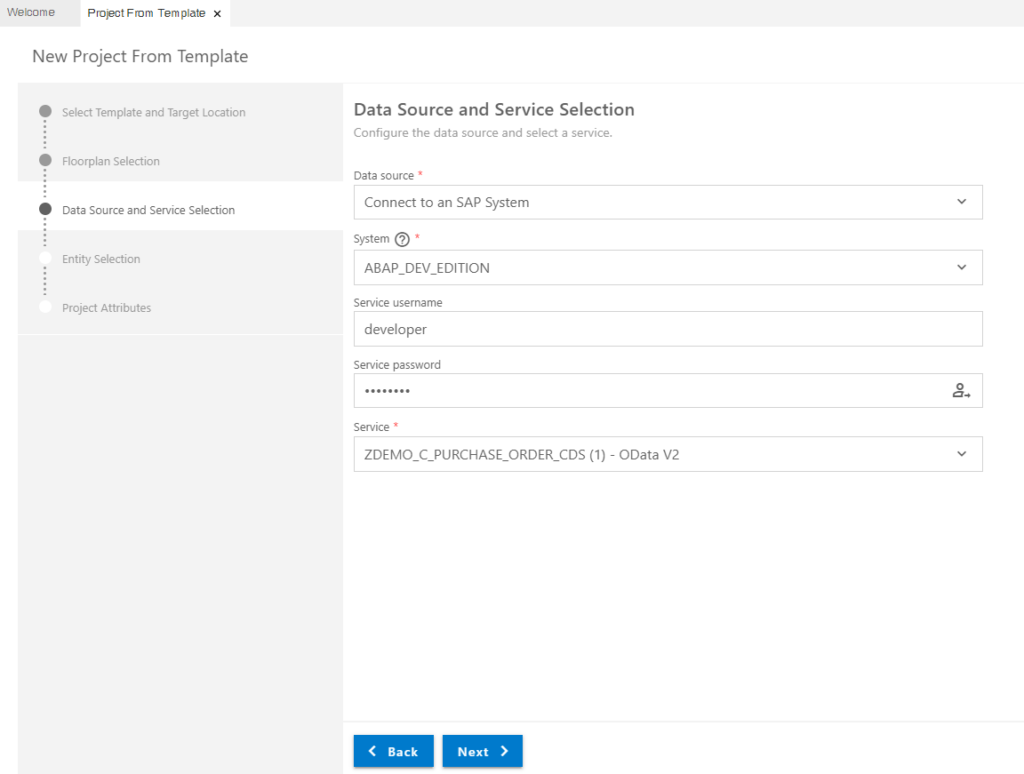
Posteriormente será necesario seleccionar la entidad principal:
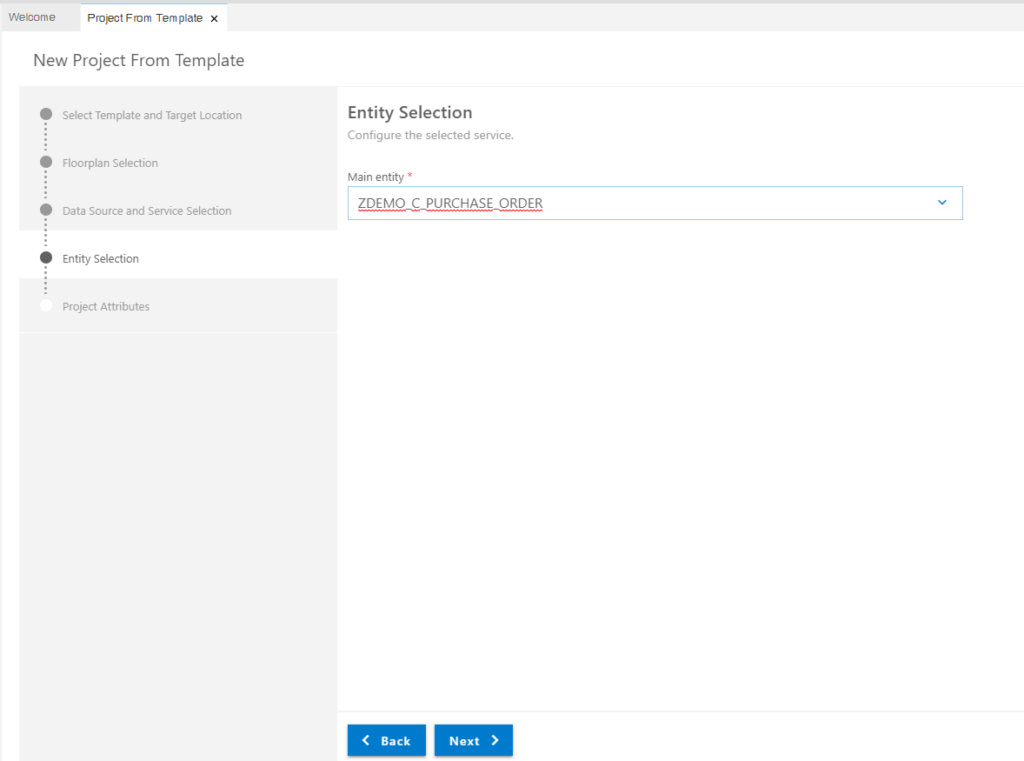
Deberéis añadir además la información de la aplicación, como el nombre de la aplicación y el título:
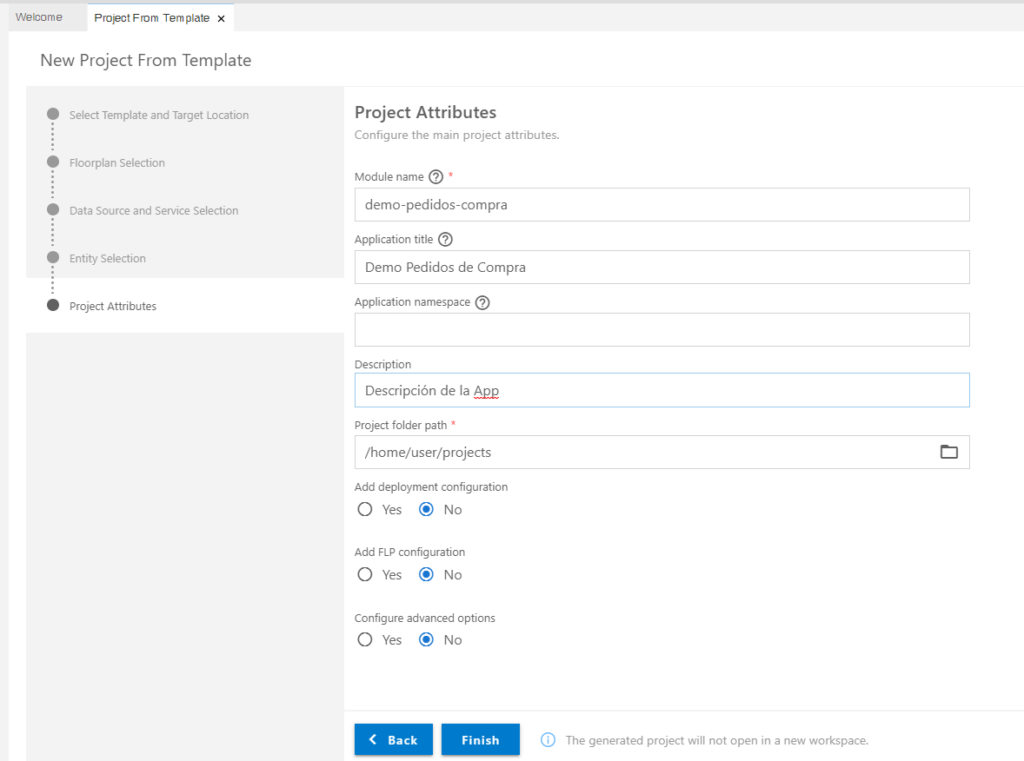
Si el proceso de creación de la nueva aplicación se ha completado correctamente, podréis ejecutarla creando una nueva tarea.
En mi siguiente artículo explicaré brevemente como utilizar el IDES SAP Business Aplication Studio para desarrollar aplicaciones Fiori, así como una comparación con el SAP WebIDE Fullstack, disponible actualmente solo para entornos Cloud NEO. La comparativa entre estas dos herramientas estará enfocada al desarrollo de aplicaciones Fiori para sistemas SAP On-Premise.