Como os comentaba en el artículo «Primeros pasos con el servidor ABAP Developer Edition»; si tenéis en mente usar el servidor instalado en los artículos «Cómo preparar tu entorno de desarrollo» (parte 1 y parte 2); necesitaréis instalar en él SAP Cloud Connector (SCC). El SCC os permitirá acceder desde el entorno de desarrollo Cloud (SAP Business Application Studio o SAP WebIDE) al servidor On-Premise.
Para poder instalar SAP Cloud Connector necesitaréis tener instalado previamente la máquina virtual de JAVA (JVM). Podréis instalar la versión que corresponda, descargándola desde la página de Oracle; aunque SAP recomienda usar una que podréis descargar directamente desde la misma web donde están las herramientas de desarrollo de SAP (https://tools.hana.ondemand.com/#cloud)
Tened en cuenta que la versión del JVM a instalar dependerá de la versión del Cloud Connector que vayáis a instalar
Versiones de JDK y compatibilidad con SCC
| JDK | Versión JDK | Versión Cloud Connector |
| SAP JVM 64-bit (recomendado) | 7 | 2.x hasta la 2.12.2 |
| 8 | A partir de la 2.7.2 | |
| Oracle JDK 64-bit | 7 | 2.x hasta la 2.12.2 |
| 8 | A partir de la 2.7.2 |
En el momento en que escribí este blog la versión más reciente de Cloud Connector era la 2.13.0 por lo que necesitaba la versión 8 del JDK
sapjvm-8.1.068-linux-x64.rpm
Descargar el fichero y subirlo a una carpeta del servidor Linux
Acceder con privilegios de super usuario
sudo su
Navegar a la carpeta donde habéis subido el archivo e instalar SAP JVM
sudo rpm -i sapjvm-8.1.068-linux-x64.rpm
Descargar la versión más reciente del Cloud Connector para Linux desde https://tools.hana.ondemand.com/#cloud
En mi caso, la versión
sapcc-2.13.0-linux-x64.zip
Subir el fichero descargado a una carpeta en el servidor Linux:
Navegar a la carpeta donde habéis subido el archivo y descomprimirlo usando el comando
unzip sapcc-2.10.2-linux-x64.zip
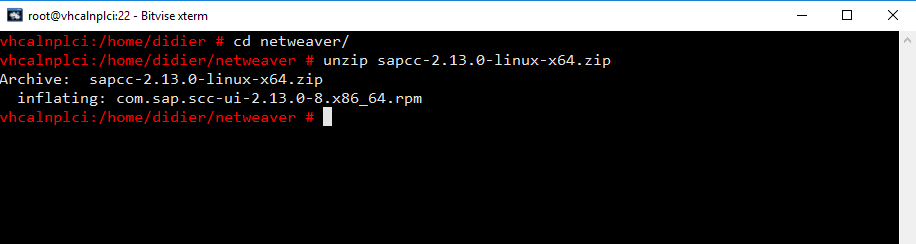
Instalar Cloud Connector
sudo rpm -i com.sap.scc-ui-2.13.0-8.x86_64.rpm
Una vez terminada la instalación el servicio se iniciará automáticamente, podréis comprobar el estado del servicio con el siguiente comando
systemctl status scc_daemon
Apunte de consultor: La primera vez que instalé el servicio en un servidor SAP NetWeaver AS ABAP Developer Edition cometí el error de instalar la versión errónea de maquina virtual JAVA y la instalación del Cloud Connector (SCC) falló. Si os pasara algo similar, os recomiendo que antes de instalar nuevamente el paquete del SCC, lo desinstaléis por completo, porque la instalación anterior deja “basura” en el sistema.
Incluso os podría suceder que durante la reinstalación del servicio, o al intentar iniciar el servicio manualmente, os muestre un mensaje avisando de que el servicio no se puede iniciar porque no existe. En este caso, os recomiendo lo mismo, desinstalar el servicio y volverlo a instalar.
Para borrarlo por completo deberéis usar el comando
sudo rpm -e <nombre_paquete_sin_extensión>
Tened cuidado de no incluir el nombre de la extensión, porque de lo contrario os saldrá un mensaje de que el paquete no existe.
En mi caso sería algo así:
sudo rpm -e com.sap.scc-ui-2.13.0-8.x86_64
Una vez eliminado el paquete aseguraros de que la carpeta “/opt/sap/scc” no existe o está vacía. Si no es así, eliminadla antes de reinstalar.
Volver a instalar el servicio con el comando
sudo rpm -i com.sap.scc-ui-2.13.0-8.x86_64.rpm
Una vez hayáis iniciado el servicio, podréis acceder al panel de administración con la URL
https://vhcalnplci.dummy.nodomain:8443/
Usuario: Administrator (respetar las mayúsculas)
Password: manage
Lo primero que os pedirá es cambiar la contraseña por defecto del usuario Administrator.
El proceso de configuración del Cloud Connector, para conseguir enlazarlo con una cuenta de SCP Trial y el servidor ABAP, lo explicaré en otro artículo.