Como prometí al final el artículo Instalar SAP Cloud Connector en el servidor SAP «Developer Edition» os contaré como podéis configurar SAP Cloud Connector con una cuenta de SAP Business Technology Platform Trial (anteriormente conocido como SAP Cloud Platform Trial). De esta forma podréis conectar vuestro SAP Business Aplication Studio con vuestros servidores SAP On Premise.
En este ejemplo, me he basado en un SAP Cloud Connector (SCC) instalado sobre un servidor ABAP Developer Edition, pero el principio es el mismo para cualquier SCC, incluso en la versión de pruebas para desarrolladores.
Accediendo al SAP Cloud Connector
Para aceder al SAP Cloud Connector deberéis abrir en el navegador su URL; para un SCC instalado sobre un servidor ABAP Developer Edition – como es mi caso – sería https://vhcalnplci.dummy.nodomain:8443/ para una edición desarrollador, la URL sería https://localhost:8443/
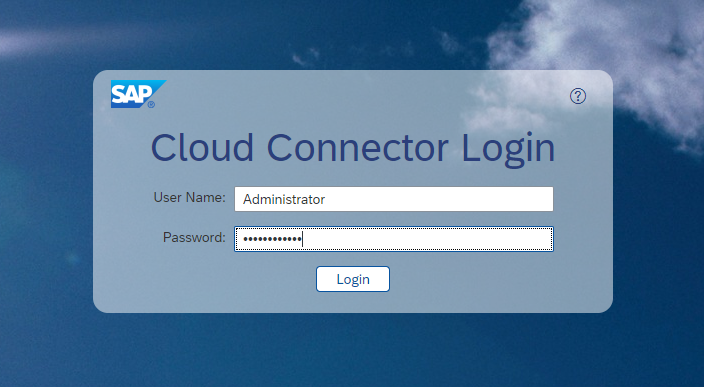
Acceder con vuestras credenciales, o las por defecto en caso de una instalación nueva serían:
User name: Administrator (respetar las mayúsculas)
Password: manage
Al entrar la primera vez con los datos de acceso predefinidos, os solicitará modificar la contraseña. Una vez cambiada podréis se os cargará directamente la página donde deberéis introducir los datos del “subaccount” del SAP Business Technology Platform. Doy por hecho que previamente, antes de comenzar con la configuración del SCC, os habéis hecho una cuenta Trial.
Definiendo los datos del subaccount SAP Cloud Platform
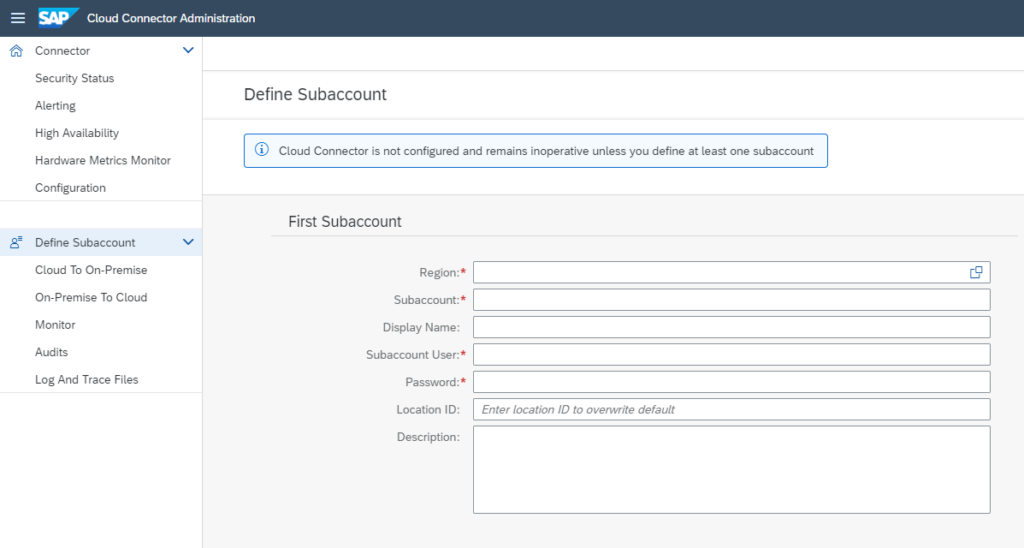
A continuacíon os comentaré, basándome en la pantalla principal del “subaccount” SAP Business Technology Platform, que datos debéis poner en cada apartado.
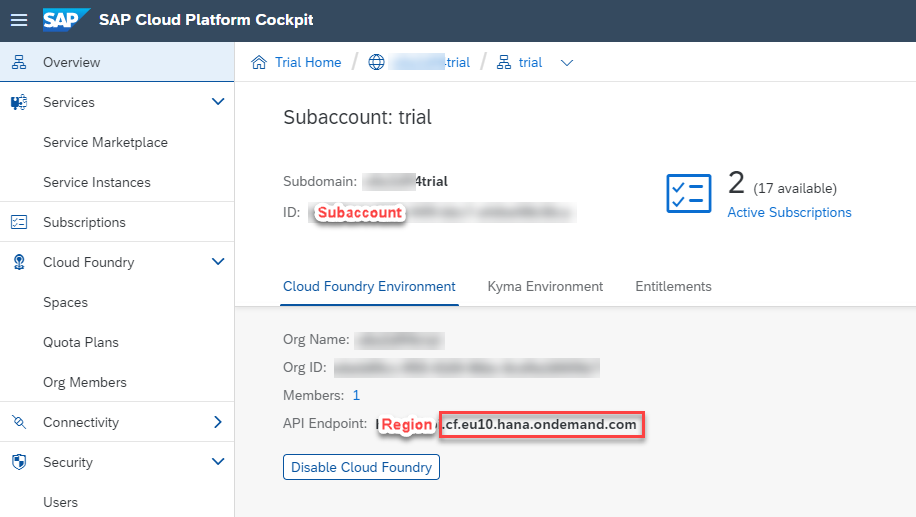
Según podéis observar en la imagen, la correspondencia entre los parámetros obligatorios del subaccount en el Cloud Connector es la siguiente:
Region: En este campo, mediante la ayuda de búsqueda deberéis seleccionar la que se corresponde con vuestra cuenta del SAP Cloud Platform (o SAP Business Technology Platform). En mi caso, al ser una cuenta Trial, es cf.eu10.hana.ondemand.com que pertenece a la región Europe (Frankfurt).
Subaccount: Aquí deberéis poner el ID del subaccount.
Subaccount User: Usuario con el que os identificáis en SAP Business Technology Platform
Password: Contraseña del usuario anterior.
Una vez completada esta información, si todo ha ido bien, os debería salir algo parecido a lo siguiente:
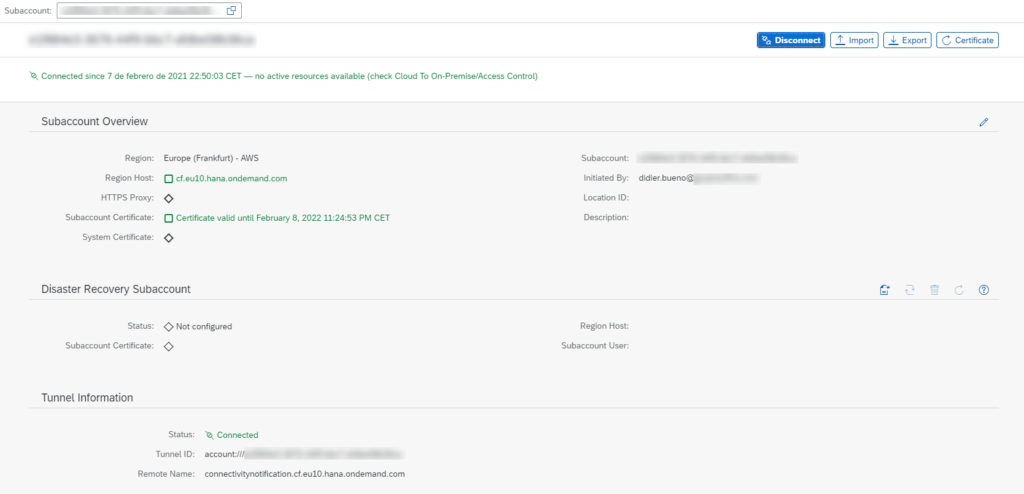
Añadiendo un servidor On-Premise al SAP Cloud Connector
Una vez conectado el SCC con la cuenta de SAP Business Technology Platform, deberéis añadir vuestro servidor SAP ABAP Developer Edition, o cualquier otro que uséis; de forma que este sea accesible desde el entorno de desarrollo SAP WebIDE o SAP Business Application Studio y que podáis probar y desplegar vuestras aplicaciones Fiori.
Para ello deberéis ir a la entrada Cloud to On-Premise del menú izquierdo y una vez cargado pulsar en el signo +
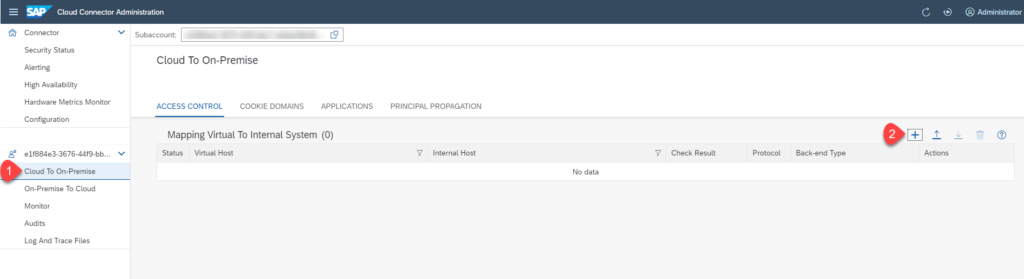
Al crear el nuevo mapeo con el servidor interno, se os mostrará una ventana solicitando el tipo de servidor, aquí deberéis seleccionar SAP Gateway:
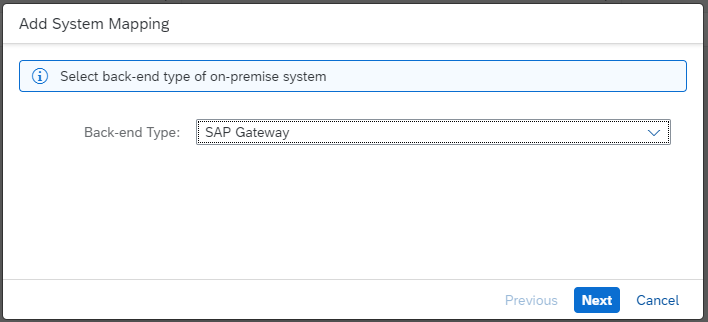
En el protocolo seleccionar HTTPS:
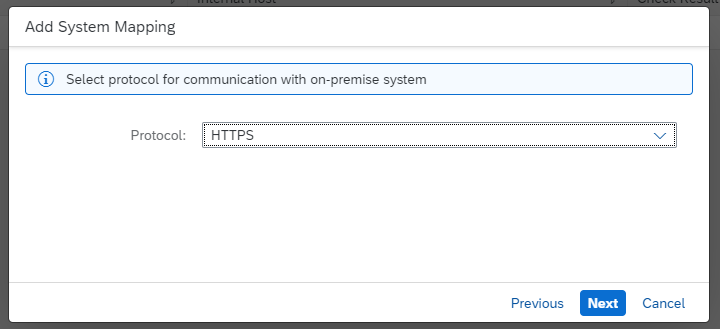
Definir el servidor interno y el puerto: Aquí debéis introducir los datos del servidor al que se quiere acceder desde el Cloud. Si estáis configurando el servidor ABAP Development Edition, instalado siguiendo los pasos de los artículos «Cómo preparar tu entorno de desarrollo», vuestros datos deberían coincidir con los que os expongo debajo:
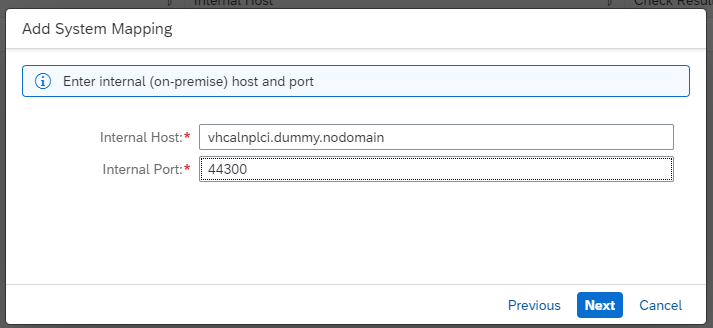
En el siguiente paso, deberéis configurar el nombre con el que expondréis vuestro servidor a la plataforma Cloud. SAP recomienda usar un nombre de servidor distinto al interno (aunque no quiere decir que no se pueda usar el mismo). Yo he usado el nombre de servidor que muestro debajo, aunque vosotros podréis definir cualquier otro.
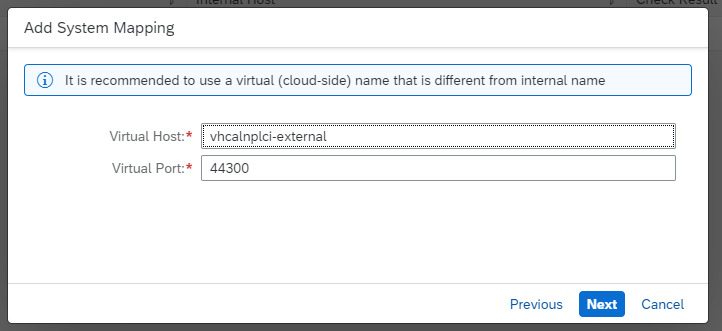
En el tipo de servidor principal, deberéis dejarlo tal cual aparece, con la opción “None” seleccionada.
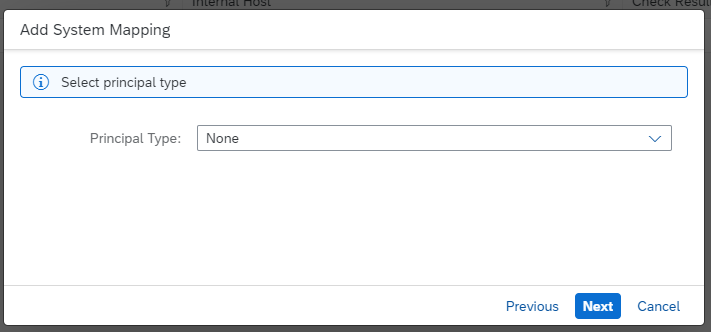
También deberéis definir que se use el Host Virtual, en el campo HOST de las cabeceras de las peticiones.
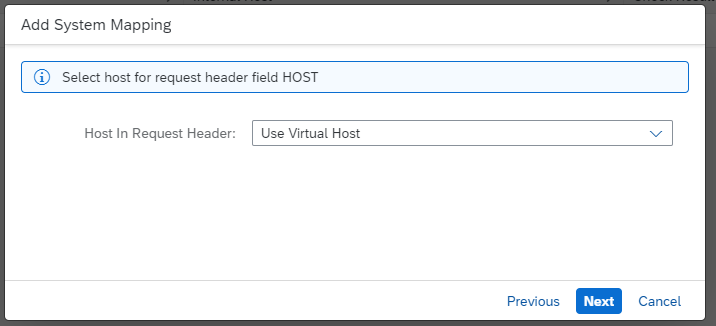
En el último paso, os recomiendo que marquéis la opción “Check Internal Host” para que comprobéis si el sistema es accesible desde el Cloud Connector.
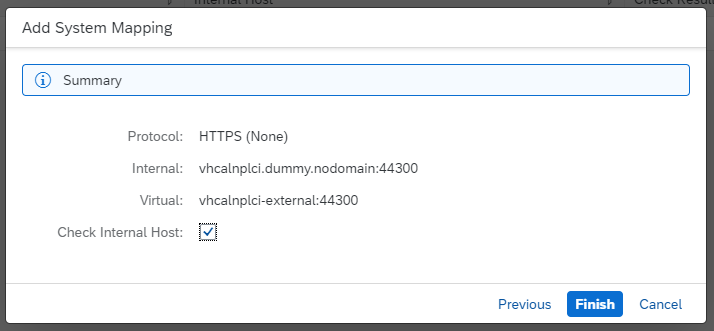
Al final, una vez terminado todo el proceso, os debería quedar ya el servidor conectado. Podréis comprobarlo viendo el estado de la columna “Check Result”
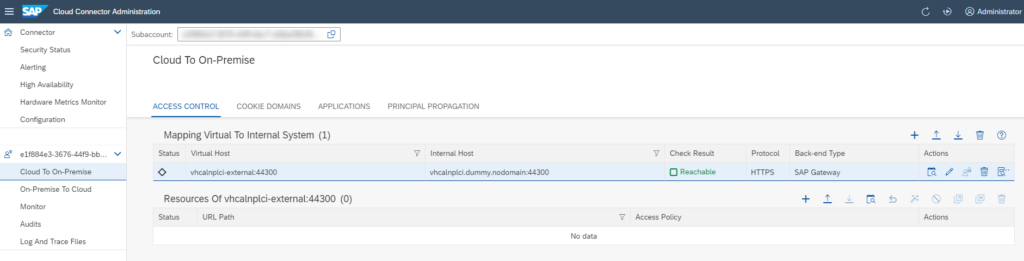
En el siguiente artículo os comentaré como conectar desde vuestro SAP Business Technology Platform con el servidor SAP ABAP Developer Edition configurado en el SAP Cloud Platform.