¿Que busco con este artículo?
Mi objetivo con este artículo es explicar – de forma resumida – cómo instalar un servidor SAP donde aprender a programar y probar los desarrollos sin miedo a romper 😉. He simplificado el proceso de instalación, pero si lo necesitáis, aquí podéis descargar la guía oficial de SAP.
Cuando escribí este post incluí en el título una frase que posteriormente decidí eliminar porque hacía que fuera demasiado largo y quedaba un poco cutre. El título original era «Cómo preparar tu entorno de desarrollo (y no morir en el intento)«. ¿Por qué? Pues sencillamente porque conozco a más de uno que ha desistido de instalar un servidor SAP de pruebas, no porque sea difícil, si no porque es un poco laborioso y en algunos casos suele dar un poco de pereza.
Como comentaba en mi primer post, no haré uso de servidores de terceros para realizar pruebas o códigos de ejemplo, aunque sean servidores cuyo objetivo principal sea ese, como los conocidos SAP IDES (Internet Demonstration and Evaluation System) o los más recientes S/4HANA BBP (Business Best Practice). Es por ello que he decidido tener mi propio servidor de pruebas para montar algunos ejemplos y hacer las capturas de pantalla.
Antes de comenzar quisiera aclarar que de momento no tengo intención de publicar temas de desarrollo nativo HANA (entiéndase por desarrollos XSA). La idea inicial de este blog es recoger algunos temas interesantes que me he ido encontrando durante los distintos proyectos en que he participado, y que puedan servir como referencia a otros programadores SAP que se enfrenten a situaciones similares.
Aclarado lo anterior, me pongo manos a la obra.
Preparando la máquina virtual para instalar el servidor SAP
Uno de los sitios que considero imprescindible para cualquier desarrollador SAP, es el Developer Center (https://developers.sap.com), un portal donde podréis encontrar infinidad de recursos, tutoriales, utilidades, herramientas de desarrollo y lo más importante, la comunidad más grande de desarrolladores SAP. Siempre he pensado que lo más raro que me haya sucedido en el mundo SAP, ya le ha pasado a alguien, y no es lo suficientemente raro como para no encontrarlo en esta comunidad (aunque en realidad a veces se encuentran cada respuestas que en lugar de ayudar lo que hacen es liarte más).
Entre los tantos recursos que encontrarás en este portal están las versiones de prueba de algunos sistemas SAP, este será nuestro punto de partida.
Acceder a la página de recursos descargables del “Develper Center” – https://developers.sap.com/trials-downloads.html
Como la distribución del ERP de SAP más extendida en la actualidad sigue siendo la “On Premise” – ya hablaremos de distribuciones y del SAP S/4HANA Cloud en algún momento – nos descargaremos la versión más reciente del SAP NetWeaver AS ABAP Developer Edition.
En el momento en que he escrito este blog, la última versión disponible es la 7.52 SP04 y viene en 11 partes, aproximadamente unos 15 GB en total, aseguraros de tener espacio disponible en vuestro ordenador y de cumplir con estos requisitos mínimos:
- Procesador basado en la arquitectura x86_64
- Al menos 4 GB (recomendado 8 GB) de memoria RAM y 8 GB de memoria virtual (swap space)
- Unos 100 GB de espacio disponible para la instalación de la máquina virtual y unos 2 GB adicionales para el SAP GUI
- Se requiere además que el Sistema Operativo (Linux) instalado tenga configurado el idioma en_US.UTF-8
Al intentar descargar alguna de las partes, os pedirá que os registréis para poder descargar. Mi recomendación es que os creéis una cuenta cuanto antes, os la pedirá para acceder a muchos de los recursos y versiones “Trial” de SAP.
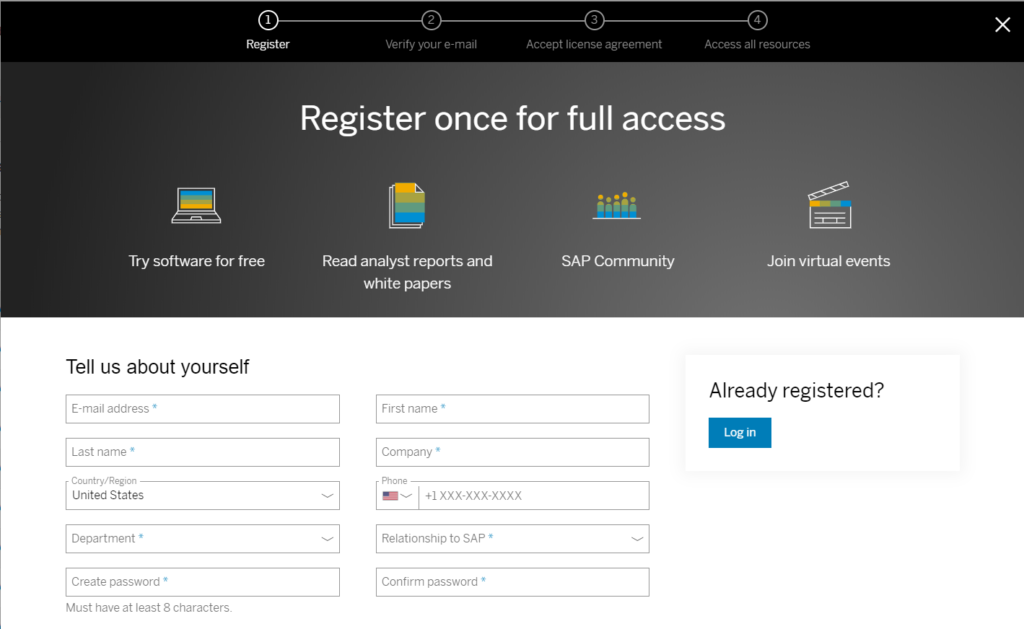
Descargar e instalar la versión más reciente de Oracle VirtualBox
https://www.virtualbox.org/wiki/Downloads
Aunque en esta guía recomiendo la instalación sobre una máquina virtual con Oracle VirtualBox, se puede hacer de una forma similar utilizando VMWare.
Descargar la última versión de la distribución de openSUSE Leap (última versión de 64bits liberada)
https://software.opensuse.org/distributions/leap
Crear una nueva máquina virtual en VirtualBox con los siguientes parámetros:
- Nombre: El que elijáis siempre que os permita identificar que es un servidor SAP Netweaver AS ABAP 7.52 (por si posteriormente necesitáis otras máquinas virtuales)
- Tipo: Linux
- Versión: OpenSUSE (64 bits)
- Tamaño de memoria: 4 GB (recordad, si es posible usar 8 Gb mejor que mejor)
- Tamaño de archivo: 100 GB
- Tipo de archivo de disco duro: VHD
- Almacenamiento en unidad de disco duro física: Reservado dinámicamente
- Tipo de adaptador red: Personalmente, recomiendo usar una adaptador de red “Adaptador puente” para que sea más fácil acceder al servidor en la máquina virtual desde nuestro host o desde cualquier otra máquina conectada a nuestra red,
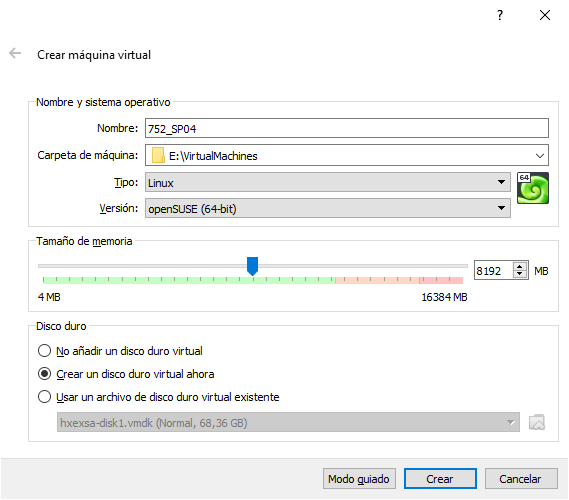
Continuar con la instalación de Linux a partir del archivo descargado.
Durante la instalación es importante tener en cuenta los siguientes puntos:
- Usar el idioma English como idioma de la instalación
- Seleccionar preferiblemente el rol de instalación Server
- Configurar en modo experto las particiones del sistema operativo de forma que queden como en la siguiente imagen:
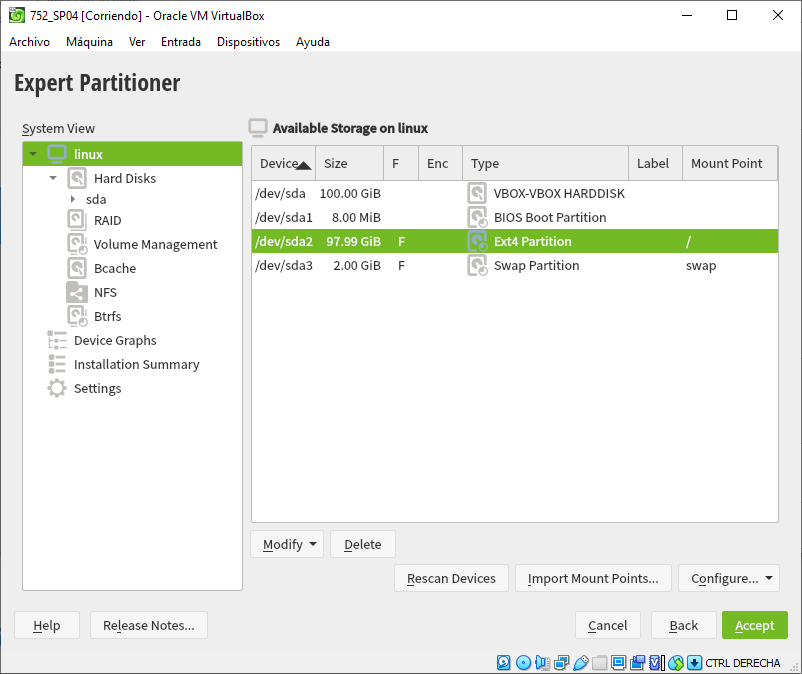
- Definir la zona horaria adecuada (en mi caso España)
- Desactivar el Firewall
- Activar el SSH
Una vez terminada la instalación deberéis configurar la máquina para poder instalar el servidor SAP.
Configuración de servicios necesario para instalar el servidor SAP.
- Configuración de red: Necesitaremos como mínimo modificar la configuración del nombre de Host, para que no se determine mediante DHCP y siempre sea el mismo. Para ello utilizaremos la herramienta YaST2.
En el terminal de Linux escribir:
yast2
Seleccionar la opción System -> Network y navegar a la pestaña Hostname/DNS
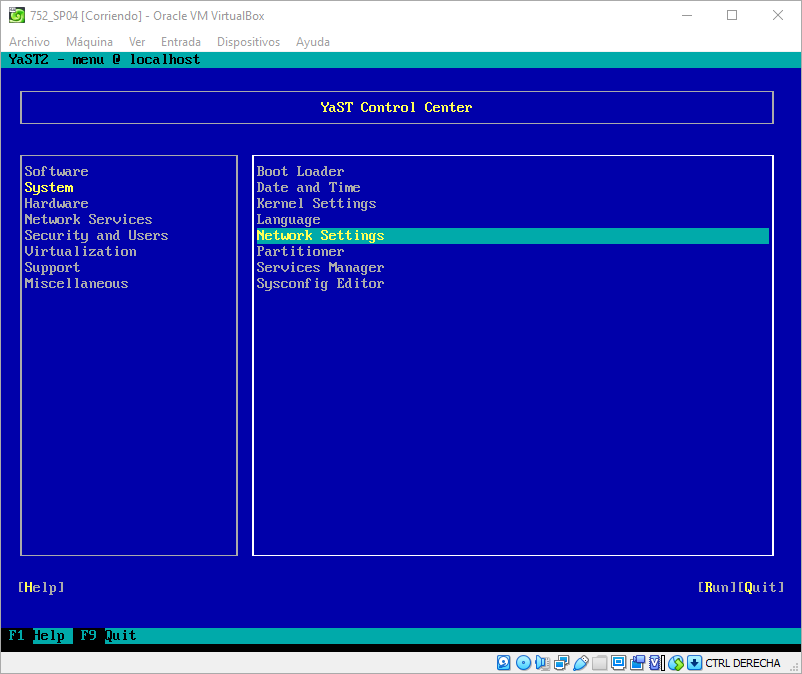
En esa pestaña, cambiar el nombre del Host a uno que no se repita en la red local, y desactivar la opción de asignarlo por DHCP:
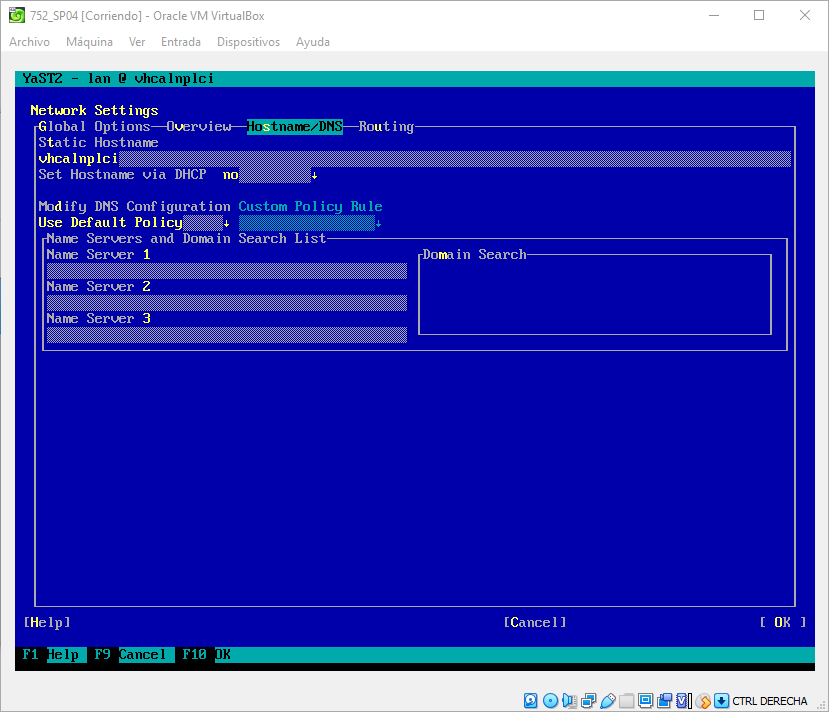
Confirmar los cambios.
- Instalar el uuidd daemon: Dentro de la misma herramienta YaST2, acceder a la sección Software -> Software Management y buscar la frase uuidd
Instalar el daemon uuidd y sus dependencias:
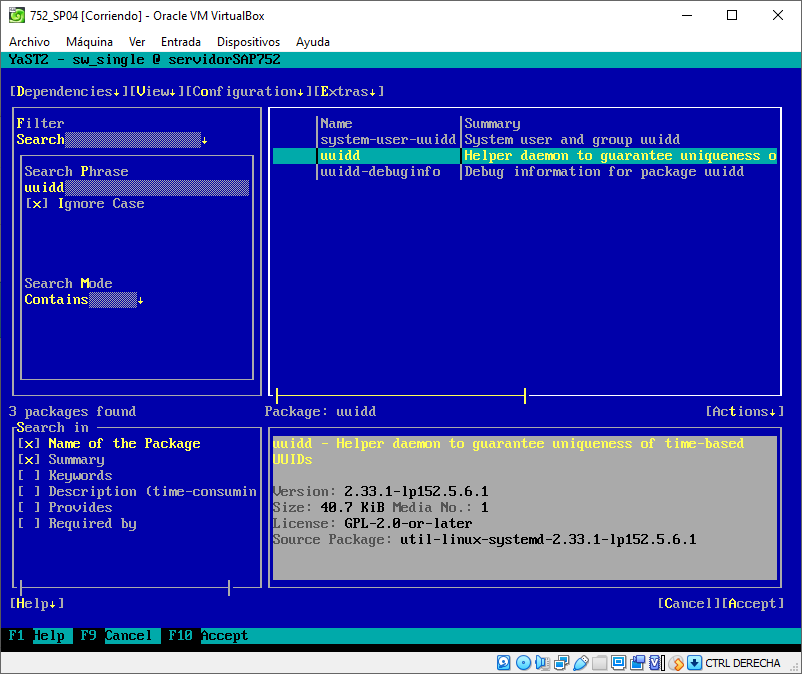
Iniciar el servicio uuidd usando la instrucción
sudo service uuidd start
Comprobar el estado del servicio con
sudo service uuidd status
- Instalar la utilidad unrar para descomprimir los archivos descargados: Repetir el proceso anterior, pero buscando la frase unrar para instalar este utilitario.
- Editar el hostname: En la consola ejecuta la siguiente instrucción para obtener la dirección IP:
ip -h addr show
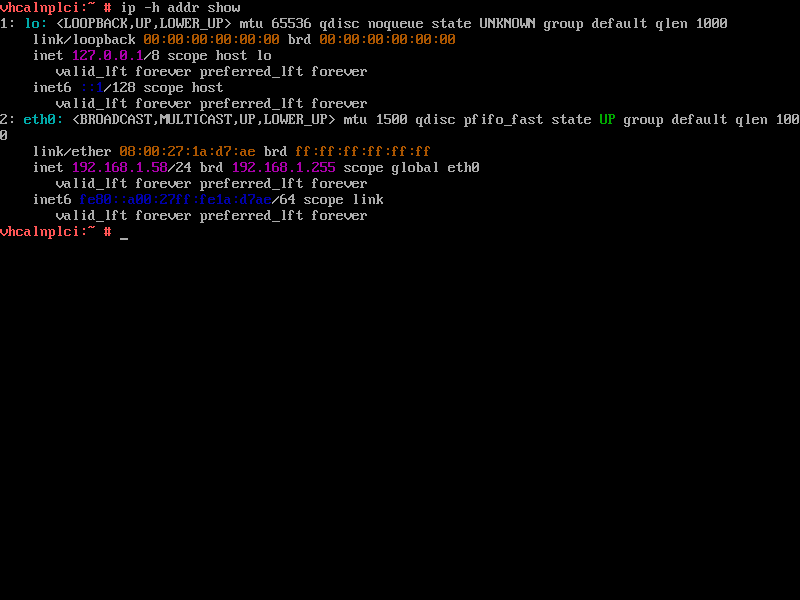
Edita el fichero hosts para añadir un registros apuntando a la dirección IP obtenida anteriormente
sudo nano /etc/hosts
y añadir la entrada:
<Dirección_IP> vhcalnplci.dummy.nodomain vhcalnplci
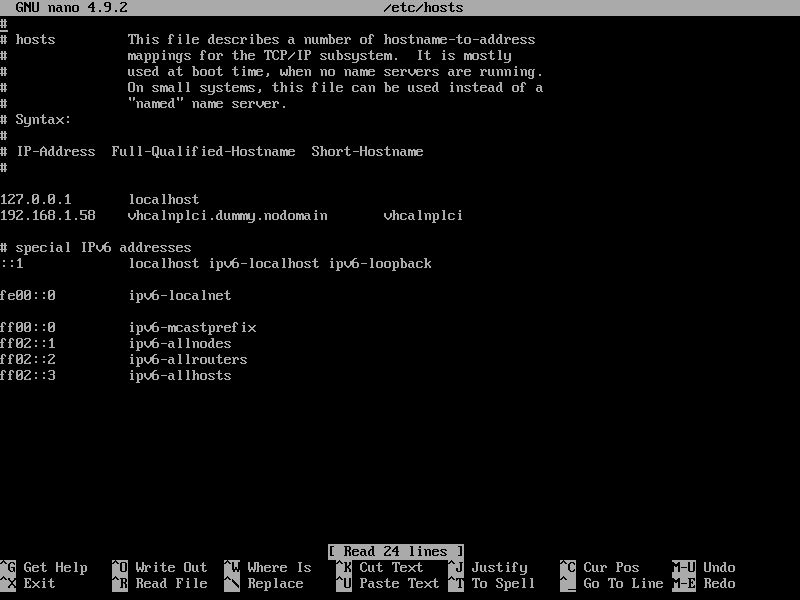
Copiar archivos de instalación de SAP al servidor
Antes de iniciar la instalación del servidor SAP, deberéis subir los archivos previamente descargados a la máquina virtual. Para ello he usado la herramienta WinSCP
- Descargar e instalar la herramienta WinSCP desde https://winscp.net/eng/download.php
- Conectarse con WinSCP a la dirección IP determinada anteriormente y copiar los archivos descargados a una carpeta en el directorio /home/<nombre_de_usuario>
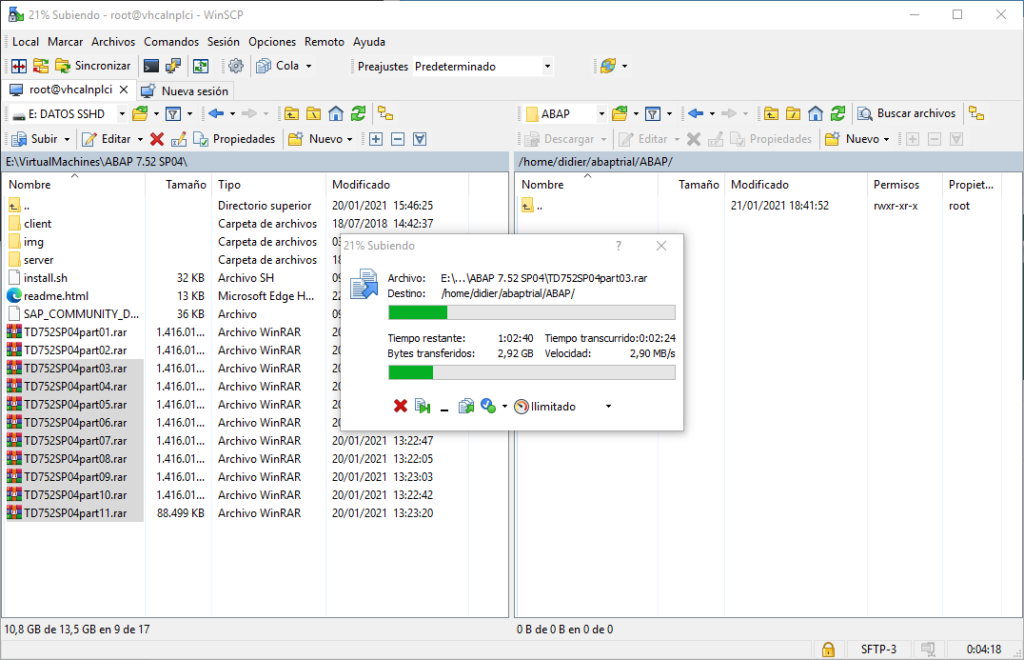
- El siguiente paso será descomprimir estos archivos, volviendo al terminal del servidor Linux, navegad a la carpeta donde habéis subido los archivos y ejecutad la instrucción:
sudo unrar x <nombre_del_primer_archivo>
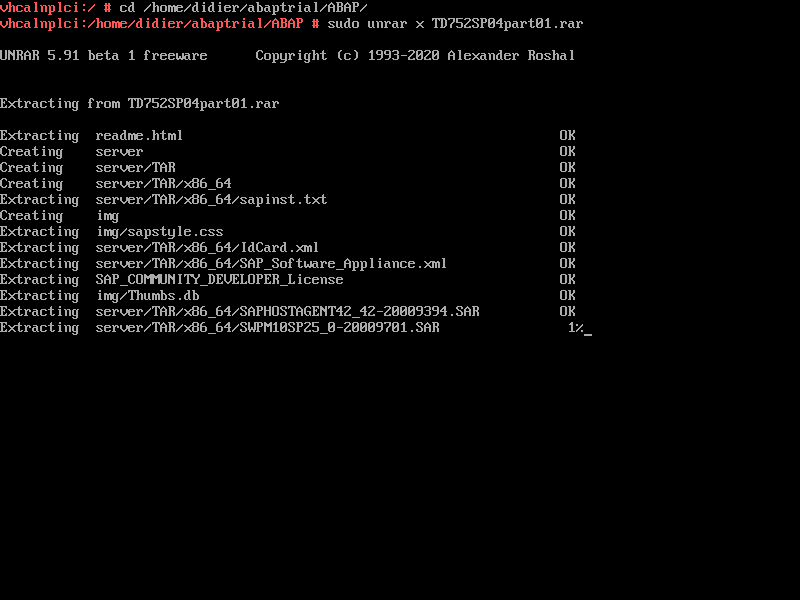
Una vez descomprimidos todos los archivos, podréis comenzar con la instalación del servidor SAP. Pero como he probado en mis propias carnes lo tedioso que pueden hacerse los post demasiado largos, he decido que mejor separo este proceso en dos partes, esta que es la relacionada a la instalación y configuración de la maquina virtual con el servidor Linux, y la parte 2 con el proceso de instalación y configuración del servidor SAP.